Dateimanager
Mit dem Dateimanager Ihres Kontrollpanels können Sie Ihre Dateien bequem in einem Webbrowser verwalten, ohne dafür zusätzliche FTP- oder HTML-Software zu verwenden. Sie können Dateien hochladen und erstellen, löschen und in Verzeichnisse verschieben oder die Zugriffsberechtigung für sie verändern. Der Dateimanager kann alles, was ein gutes FTP-Programm tun sollte.
• Mit dem Dateimanager arbeiten
-
Klicken Sie auf das Symbol Dateimanager in Ihrem Kontrollpanel, um ihn zu öffnen.
- Navigieren Sie mit dem Dateimanager durch die Verzeichnisse, indem Sie:
- einen Verzeichnisnamen oder das Symbol neben dem Verzeichnisnamen anklicken, wenn Sie ein Verzeichnis öffnen möchten;
- auf .. klicken, wenn Sie aufwärts zu dem übergeordneten Verzeichnis gehen möchten;
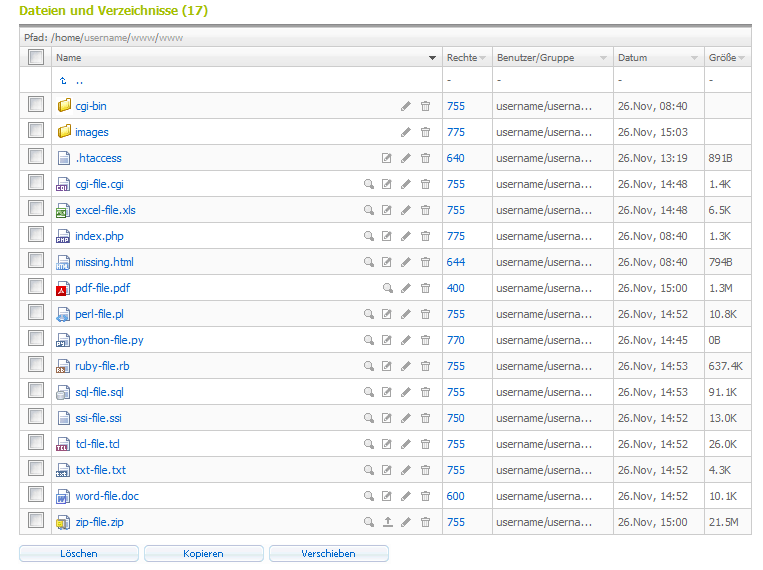
• Neues Verzeichnis erstellen
Verzeichnisse sind sehr hilfreich, wenn Sie Ihre Seite gut strukturieren und übersichtlich gestalten möchten. Dadurch kann sie leichter weiterentwickelt und bearbeitet werden, da es einfacher ist, die Dateien zu finden und zuzuordnen. Sie könnten zum Beispiel alle Bilder in einem anderen Verzeichnis getrennt von den HTML-Dateien speichern.
Wenn Sie ein neues Verzeichnis erstellen möchten:
-
Navigieren Sie zu dem Verzeichnis, in dem das neue Verzeichnis erstellt wird.
-
Tragen Sie in das Feld Verzeichnis erstellen den neuen Verzeichnisnamen ein und klicken Sie auf Verzeichnis еrstellen.
-
Das Browserfenster wird aktualisiert und das neue Verzeichnis erscheint in der Dateiliste.
• Dateien hochladen
Mit dem Dateimanager können Sie einzelne Dateien oder bis zu 10 Dateien gleichzeitig auf den Server hochladen.
Wenn Sie Dateien von Ihrem lokalen Rechner auf den Server hochladen möchten:
-
Navigieren Sie zu dem Verzeichnis, wohin die Dateien hochgeladen werden.
-
Wenn Sie eine einzelne Datei hochladen möchten, klicken Sie auf das Symbol
 neben Datei hochladen, suchen Sie nach der gewünschten Datei auf Ihrem lokalen Rechner und doppelklicken Sie auf die Datei. Drücken Sie auf Hochladen. Das Browserfenster wird aktualisiert und die Datei erscheint in der Dateiliste des übergeordneten Verzeichnisses.
neben Datei hochladen, suchen Sie nach der gewünschten Datei auf Ihrem lokalen Rechner und doppelklicken Sie auf die Datei. Drücken Sie auf Hochladen. Das Browserfenster wird aktualisiert und die Datei erscheint in der Dateiliste des übergeordneten Verzeichnisses. -
Wenn Sie mehrere Dateien gleichzeitig hochladen möchten, klicken Sie auf Multi-Upload neben Datei hochladen. Im nächsten Fenster sehen Sie 10 Felder für die Dateien, die Sie gleichzeitig hochladen können. Klicken Sie auf das Symbol
 neben dem Feld und suchen Sie die erste Datei auf Ihrem lokalen Rechner. Nach einem Doppelklick auf die gewünschte Datei erscheint der Dateiname im Feld. Wiederholen Sie diese Schritte für die weiteren Dateien, die Sie hochladen möchten. Wenn Sie fertig sind, drücken Sie auf Hochladen. Das Browserfenster wird aktualisiert und die neuen Dateien erscheinen in der Dateiliste.
neben dem Feld und suchen Sie die erste Datei auf Ihrem lokalen Rechner. Nach einem Doppelklick auf die gewünschte Datei erscheint der Dateiname im Feld. Wiederholen Sie diese Schritte für die weiteren Dateien, die Sie hochladen möchten. Wenn Sie fertig sind, drücken Sie auf Hochladen. Das Browserfenster wird aktualisiert und die neuen Dateien erscheinen in der Dateiliste.
• Neue Dateien erstellen
Es ist manchmal leichter Textdateien direkt auf dem Server, anstatt zuerst lokal auf dem Rechner zu erstellen und sie später hochzuladen. Mit dem Dateimanager können Sie etliche Textdateien wie HTML-, Perl- oder PHP-Dateien, oder Dateien mit einfachem Textinhalt, darunter .htaccess- und .htpasswd-Dateien, erstellen.
Wenn Sie eine neue Datei erstellen möchten:
-
Navigieren Sie zu dem Verzeichnis, in dem die neue Datei erstellt wird.
-
Tragen Sie den Dateinamen in das Feld Datei erstellen ein. Bitte beachten Sie, dass Sie auch die Endung der Datei wie etwa script.php oder index.html eintragen sollen und nicht nur script oder index. Klicken Sie auf Datei erstellen, um die neue Datei zu erstellen.
-
Das Browserfenster wird aktualisiert, und die neue Datei erscheint in der Dateiliste.
• Dateien bearbeiten
Mit dem Dateimanager können Sie Ihre Webseite direkt auf dem Server bearbeiten, ohne die Dateien zuerst auf Ihrem lokalen Rechner mit einem Programm zu bearbeiten und sie später auf den Server hochzuladen.
Wenn Sie eine Datei bearbeiten möchten:
-
Navigieren Sie zu dem Verzeichnis, in dem die Datei liegt, die bearbeitet wird.
-
Klicken Sie den Dateinamen oder das Symbol
 neben dem Dateinamen an. Im nächsten Fenster können Sie den Inhalt der Datei bearbeiten.
neben dem Dateinamen an. Im nächsten Fenster können Sie den Inhalt der Datei bearbeiten. -
Ändern Sie den Inhalt der Datei.
-
Wenn Sie die aktuellen Änderungen speichern möchten, klicken Sie auf Speichern. Wenn Sie die Änderungen speichern und zu der Dateiliste zurückkehren möchten, klicken Sie auf Speichern&Zurück. Wenn Sie keine Änderungen speichern möchten, klicken Sie auf Zurück.
• Dateien oder Verzeichnisse umbenennen
Wenn Sie eine Datei oder ein Verzeichnis umbenennen möchten:
-
Navigieren Sie zu dem Verzeichnis, in dem die Datei oder das Verzeichnis liegt, welche(s) Sie umbenennen möchten.
- Klicken Sie auf das Symbol
 neben der Datei/dem Verzeichnis und tragen Sie den neuen Namen ein.
neben der Datei/dem Verzeichnis und tragen Sie den neuen Namen ein. -
Klicken Sie auf das Symbol
 . Die umbenannte Datei oder das umbenannte Verzeichnis erscheint in der Dateiliste des übergeordneten Verzeichnisses mit dem neuen Namen. Wenn Sie keine Änderungen speichern möchten, klicken Sie auf das Symbol
. Die umbenannte Datei oder das umbenannte Verzeichnis erscheint in der Dateiliste des übergeordneten Verzeichnisses mit dem neuen Namen. Wenn Sie keine Änderungen speichern möchten, klicken Sie auf das Symbol  .
.
Zugriffsberechtigung für Dateien oder Verzeichnisse ändern
Alle Dateien in einem UNIX-System (darunter Linux und andere UNIX-basierte Systeme) besitzen eigene Dateiattribute, die die Zugriffsrechte für sie regeln. Das Betriebssystem bearbeitet die Anfragen verschiedener Benutzer an eine bestimmte Datei nach den zugewiesenen Rechten, die sie im Einzelnen besitzen. Falsch vergebene Rechte führen zu Fehlermeldungen wie Zugriff verweigert oder Interner Serverfehler.
Dateirechte für jede der drei Benutzergruppen - Besitzer (das sind Sie), Benutzergruppe oder restliche Welt (das sind die Besucher Ihrer Seite) werden als Ziffer (Oktalzahl) oder als Symbole dargestellt.
--- (oder 0) = keine Rechte
r-- (oder 4) = Leserechte
-w- (oder 2) = Schreibrechte
--x (oder 1) = Ausführungsrechte
rw- (oder 6) = Lese- und Schreibrechte
r-x (oder 5) = Lese- und Ausführungsrechte
rwx (oder 7) = Lese-, Schreib- und Ausführungsrechte
Wenn für eine Datei die Zugriffsberechtigung 664 (rw-rw-r) festgelegt wurde, haben die einzelnen Benutzergruppen folgende Rechte: der Besitzer kann die Datei sehen und bearbeiten (hat Lese- und Schreibrechte - 6), die Benutzergruppe besitzt ebenfalls Lese- und Schreibrechte (6) und die Besucher können die Datei nur sehen (Leserecht - 4).
Für bestimmte Dateitypen sind folgende Rechte geeignet:
-
Der Besitzer (das sind Sie) sollte über Lese- und Schreibrechte für alle Bild-, PHP- und HTML-Dateien verfügen, um sie sehen, bearbeiten und ausführen zu können. Die Besucher sollten Ihre Seite sehen, aber nicht verändern. Sie sollten nur Leserechte besitzen. Legen Sie die Zugriffsberechtigung für diese Dateien auf 644 oder einen höheren Wert wie 664 oder 775 fest.
-
Der Besitzer sollte Perl-Skripte, die auf Ihren Seiten ausgeführt werden, sehen, bearbeiten und ausführen können. Die Besucher sollten die Skripte sehen und ausführen aber nicht verändern können – Rechte 755.
-
Kein Besucher sollte die Konfigurationsdateien der auf Ihrer Seite installierten Anwendungen sehen, ändern oder ausführen können. Auch der Besitzer sollte nichts daran ändern, sie jedoch lesen können – Rechte 400 oder 600.
-
Die Zugriffsberechtigung für die Verzeichnisse sollte die Besucher Ihrer Webseite daran hindern, sie zu verändern, aber ihnen jedoch erlauben, die Dateien darin sehen oder ausführen zu können. Der Besitzer sollte alle Rechte besitzen – Rechte 755.
Wenn Sie die Zugriffsberechtigung für eine Datei oder ein Verzeichnis ändern möchten:
-
Navigieren Sie zu dem Verzeichnis, in dem die Datei oder das Verzeichnis liegt, auf welche(s) neue Rechte gesetzt werden.
-
Klicken Sie in der Spalte Rechte auf den aktuellen Rechten der Datei bzw. des Verzeichnisses und wählen Sie aus dem Listenmenü die gewünschten Rechte für die entsprechende Datei oder das entsprechende Verzeichnis aus.
-
Das Browserfenster wird aktualisiert und die neuen Rechte werden neben dem Datei- oder Verzeichnisnamen in der Dateiliste erscheinen.
• Löschen von Dateien oder Verzeichnissen
Wenn Sie Dateien oder Verzeichnisse löschen möchten:
-
Navigieren Sie zu dem Verzeichnis, in dem die Datei oder das Verzeichnis liegt, welche(s) gelöscht wird.
-
Markieren Sie die Datei oder das Verzeichnis, indem Sie ein Häkchen davor setzen. Wenn Sie alle Dateien und Verzeichnisse markieren möchten, kreuzen Sie das Kontrollkästchen
 links oben an.
links oben an. -
Klicken Sie auf
 um die markierten Dateien zu löschen. Das Browserfenster wird aktualisiert und die gelöschten Dateien und Verzeichnisse erscheinen nicht mehr in der Dateiliste.
um die markierten Dateien zu löschen. Das Browserfenster wird aktualisiert und die gelöschten Dateien und Verzeichnisse erscheinen nicht mehr in der Dateiliste.
• Dateien oder Verzeichnisse kopieren
Wenn Sie eine Datei oder ein Verzeichnis in ein anderes Verzeichnis kopieren möchten:
-
Navigieren Sie zu dem Verzeichnis, in dem die Datei oder das Verzeichnis liegt, welche(s) kopiert wird.
-
Markieren Sie die Datei oder das Verzeichnis, indem Sie ein Häkchen davor setzen. Wenn Sie alle Dateien und/oder Verzeichnisse markieren möchten, wählen Sie die Kontrollbox links oben aus.
-
Klicken Sie auf
 . Im kleinen Fenster bestimmen Sie das Zielverzeichnis, in das die Datei oder das Verzeichnis kopiert wird und klicken Sie auf
. Im kleinen Fenster bestimmen Sie das Zielverzeichnis, in das die Datei oder das Verzeichnis kopiert wird und klicken Sie auf  . Das Browserfenster wird aktualisiert und eine Meldung bestätigt, dass die Datei oder das Verzeichnis in das Zielverzeichnis kopiert wurde.
. Das Browserfenster wird aktualisiert und eine Meldung bestätigt, dass die Datei oder das Verzeichnis in das Zielverzeichnis kopiert wurde.
• Dateien oder Verzeichnisse verschieben
Wenn Sie eine Datei oder ein Verzeichnis in ein anderes Verzeichnis verschieben möchten:
-
Navigieren Sie zu dem Verzeichnis, in dem die Datei oder das Verzeichnis liegt, welche(s) verschoben wird.
-
Markieren Sie die Datei oder das Verzeichnis, indem Sie ein Häkchen davor setzen. Wenn Sie alle Dateien und Verzeichnisse markieren möchten, wählen Sie die Kontrollbox links oben aus.
-
Klicken Sie auf
 . Im kleinen Fenster bestimmen Sie das Zielverzeichnis, in das die Datei oder das Verzeichnis verschoben wird und klicken Sie auf
. Im kleinen Fenster bestimmen Sie das Zielverzeichnis, in das die Datei oder das Verzeichnis verschoben wird und klicken Sie auf  . Das Browserfenster wird aktualisiert und eine Meldung bestätigt, dass die Datei oder das Verzeichnis in das Zielverzeichnis verschoben wurde. Die verschobenen Dateien und Verzeichnisse erscheinen nicht mehr in der Dateiliste des übergeordneten Verzeichnisses.
. Das Browserfenster wird aktualisiert und eine Meldung bestätigt, dass die Datei oder das Verzeichnis in das Zielverzeichnis verschoben wurde. Die verschobenen Dateien und Verzeichnisse erscheinen nicht mehr in der Dateiliste des übergeordneten Verzeichnisses.